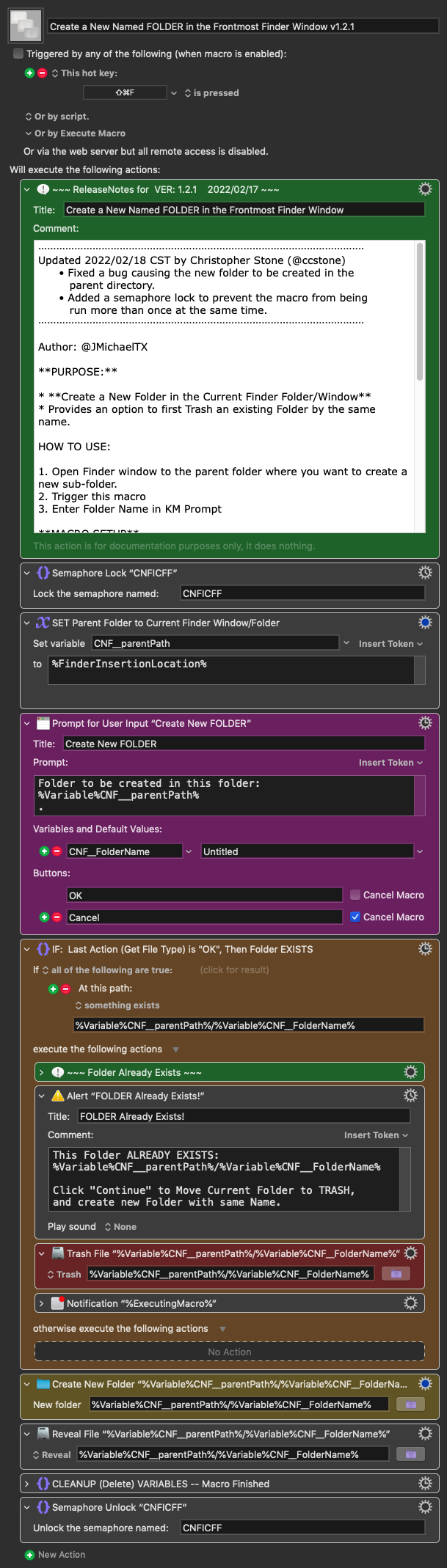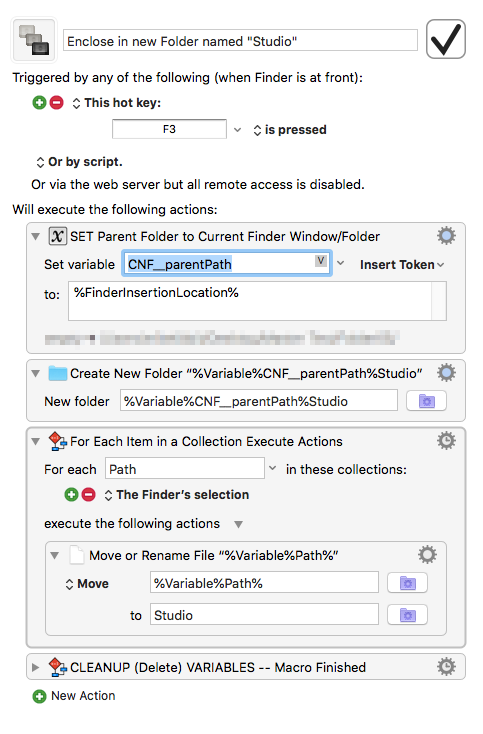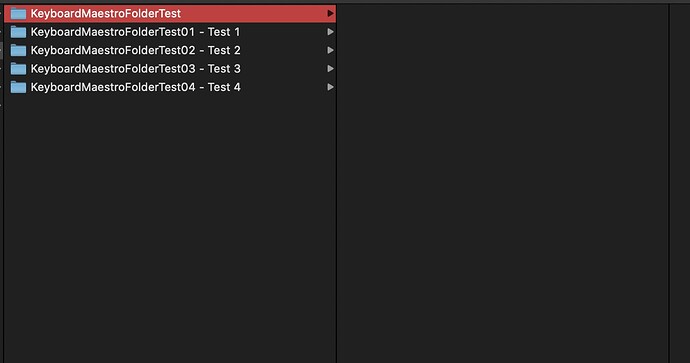Use Case
As some of you may be aware, the Finder already offers a similar feature. While it works OK, this macro offers the following:
- A prompt to enter the folder name, which you can cancel.
- Tests for a folder already existing by the same name, and gives you an opportunity to cancel or overwrite.
So this macro may, or may not, be a benefit to you over the Finder feature. You can choose.
MACRO: Create New FOLDER in Current @Finder Folder
--- VER: 1.2.1 2022/02/18 ---
DOWNLOAD:
Create a New Named FOLDER in the Frontmost Finder Window v1.2.1.kmmacros (16 KB)
Note: This Macro was uploaded in a DISABLED state. You must enable before it can be triggered.
ReleaseNotes
Author.@JMichaelTX
PURPOSE:
- Create a New Folder in the Current Finder Folder/Window
- Provides an option to first Trash an existing Folder by the same name.
HOW TO USE:
- Open Finder window to the parent folder where you want to create a new sub-folder.
- Trigger this macro
- Enter Folder Name in KM Prompt
MACRO SETUP
-
Carefully review the Release Notes and the Macro Actions
- Make sure you understand what the Macro will do.
- You are responsible for running the Macro, not me.

.
- Assign a Trigger to this maro. I prefer ⌘⇧F which will replace/override the Finder shortcut to create new folder.
- Move this macro to a Macro Group that is only Active when you need this Macro, most likely your "Finder" group.
- ENABLE this Macro.
. -
REVIEW/CHANGE THE FOLLOWING MACRO ACTIONS:
- ALL Actions that are shown in the magenta color
USE AT YOUR OWN RISK
- While I have given this limited testing, and to the best of my knowledge it will do no harm, I cannot guarantee it.
- If you have any doubts or questions:
- Ask first
- Turn on the KM Debugger from the KM Status Menu, and step through the macro, making sure you understand what it is doing with each Action.