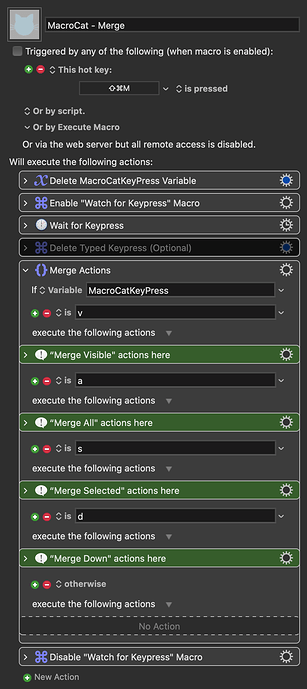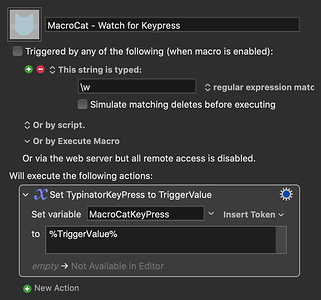BTT might be the right tool for you, but here's a KM solution too:
With the following macros, you set the shortcut for all your merge macros to (for example) ⌘⇧M. The next key you press triggers a specific merge type.
For example, if you want to merge visible, you hit ⌘⇧M and then v.
MacroCat - Merge.kmmacros (51 KB)
MacroCat - Watch for Keypress.kmmacros (43 KB)
"MacroCat" is short for Macro Categories.
Setup:
Add the actions you want to perform into the Switch/Case group.
In Use:
Trigger MacroCat - Merge with ⌘⇧M and then hit one of the following keys to perform a merge action:
v (merge visible)
a (merge all)
s (merge selected)
d (merge down)
For actions other than Merge, duplicate this macro, rename it, set a suitable hotkey and edit the Switch/Case group. The typed key can be any letter or number. If the keypress is found in the Switch/Case group, it will perform the appropriate actions; if you type a key that is not set to perform an action, nothing will happen.
MacroCat - Watch for Keypress simply captures the keypress to be used by the main macro. If you duplicate the main macro for other uses, each duplicate can reference this macro; there's no need to duplicate it too.