Hey Jack,
The Insert Text by Pasting action is probably the way to go.
Remove the “\n” if you don't want the command to be automatically completed.
Terminal - CD to Desktop.kmmacros (1.3 KB)
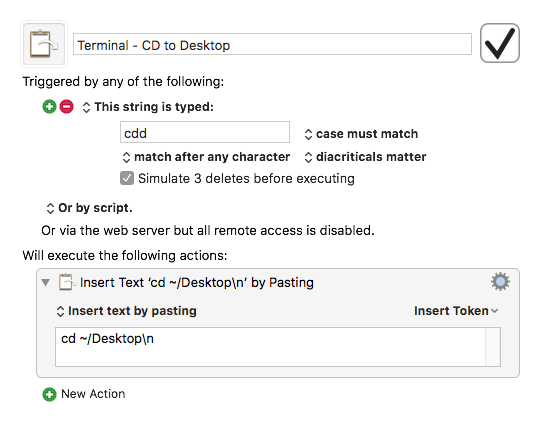
On the other hand telling the Terminal directly what to do is a bit more organic.
This will check to make sure the front terminal window isn't busy. If it IS busy then the command will open in a new window.
------------------------------------------------------------------------------
# Auth: Christopher Stone
# dCre: 2011/10/16 02:11
# dMod: 2017/02/24 02:19
# Appl: Terminal
# Task: CD to ~/Desktop
# Libs: None
# Osax: None
# Tags: @Applescript, @Terminal, @CD, @Front, @Desktop
------------------------------------------------------------------------------
try
tell application "Terminal"
if (busy of front window) = true then
do script "cd ~/Desktop"
else if (busy of front window) = false then
tell front window
do script "cd ~/Desktop" in selected tab
end tell
end if
end tell
on error eMsg number eNum
tell me to display dialog eMsg & return & return & eNum
end try
------------------------------------------------------------------------------
Finally – the most organic method of doing this is by aliasing the command directly in the Terminal.
Paste this into the Terminal and hit enter.
alias cdd='cd ~/Desktop'
Then type: cdd<enter>
And watch the magic happen.
If you want to keep this command available you'll need to add it to your Terminal start-up file.
I use the $HOME.profile file myself:
~/.profile
If it doesn't exist you have to create it. Use BBEdit or TextWrangler (or another plain-text editor).
Watch out – as soon as you name the file it will dissapear into invisibility in the Finder – because all files/folders on Unix that start with a (dot) are invisible.
You can find out if any aliases are loaded in the current shell by entering the command:
alias<enter>
I myself have 45 of them (at current count).
See my post here for another useful script:
Open a new Terminal window for the current Finder folder
-Chris