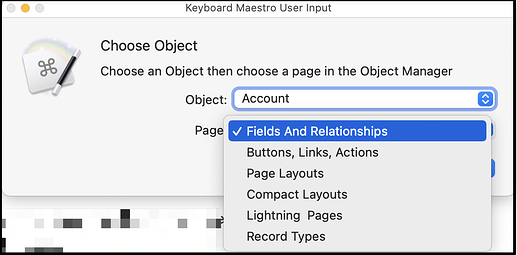In my role as admin, I spend spend a lot of time clicking to get places in the Object Manager. At first I created bookmarks for every object I used regularly, but there are six pages per object in the Object Manager that you might want to go to, so what, am I going to make six bookmarks per object? No thanks.
As with everything, I made something in Keyboard Maestro to get exactly where I wanted to be immediately. My macro brings up a user input prompt then I select the Object of interest and either a specific page in the Object Manager.
This post details how I went about making it and issues I ran into along the way
Part 0: Set MyDomain
In the downloadable example, I include a variable for MyDomain instead of hardcoding it into the macro. Go ahead and set the value of your org's MyDomain.
Part 1: Gather Your Object Ids
Make a spreadsheet and list out all the objects you want easy access to in Column A. In Column B, paste in the corresponding object Id.
To get the object Id, go to the object in the Object Manager and extract the Id from the URL.
[https://mydomain.lightning.force.com/lightning/setup/ObjectManager/OBJECT-ID-IS-HERE/SETTINGS-PAGE/view]
Note that sObjects are just the Object name, e.g. Account = Account.
Part 2: Generate Your User Prompt Choices
The "Prompt for User Input" action allows you to create picklists using the syntax, Value__Label with each item separated by a pipe |. In column C of your spreadsheet create a formula to generate the proper string and fill it down.
=A2 & "__" & B2
Now you've got the your user prompt items!
Part 3: Format the Prompt for User Input Action
The "[Prompt for user input]" action will have two variables
- Object
- Page
Choose your object, then choose the Object Manager page to go to. Choose for yourself which page is default by putting it first.
Paste in your Object Ids in the Objects variable.
Values for Object Manager Pages
For your convenience, here are each of the pages. They don't need specical formatting as they're just inserted right into the URL after having their spaces and commas stripped out.
Page|Fields And Relationships|Buttons, Links, Actions|Page Layouts|Compact Layouts|Lightning Pages|Record Types
Part 4: Clean %Variable%Page%
Run the variable "Page" through a couple Search and Replace actions (or a single Regex action if you're into that sort of thing) to remove the spaces and then the commas.
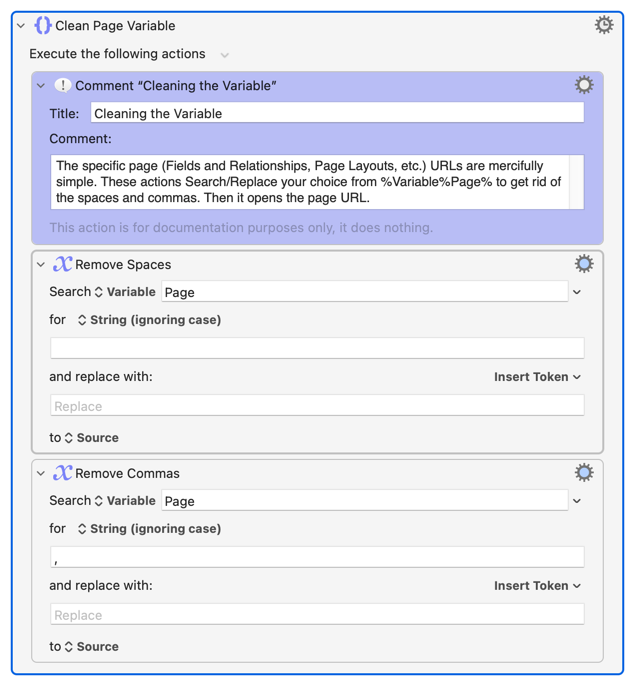
Part 5: Open the URL
Finally you've got a proper URL to open with the Open URL action. Feel free to use this string,
https://%Variable%MyDomain%.lightning.force.com/lightning/setup/ObjectManager/%Variable%Object%/%Variable%Page%/view
(img)
Celebrate your Savings!
Trigger in your preferred way (I summon the KM prompt, myself) and start living your best admin life! I've been a much happier admin since I started using this macro.
Let me know if you've got any improvements.
Object Manager for Discourse.kmmacros (42.4 KB)