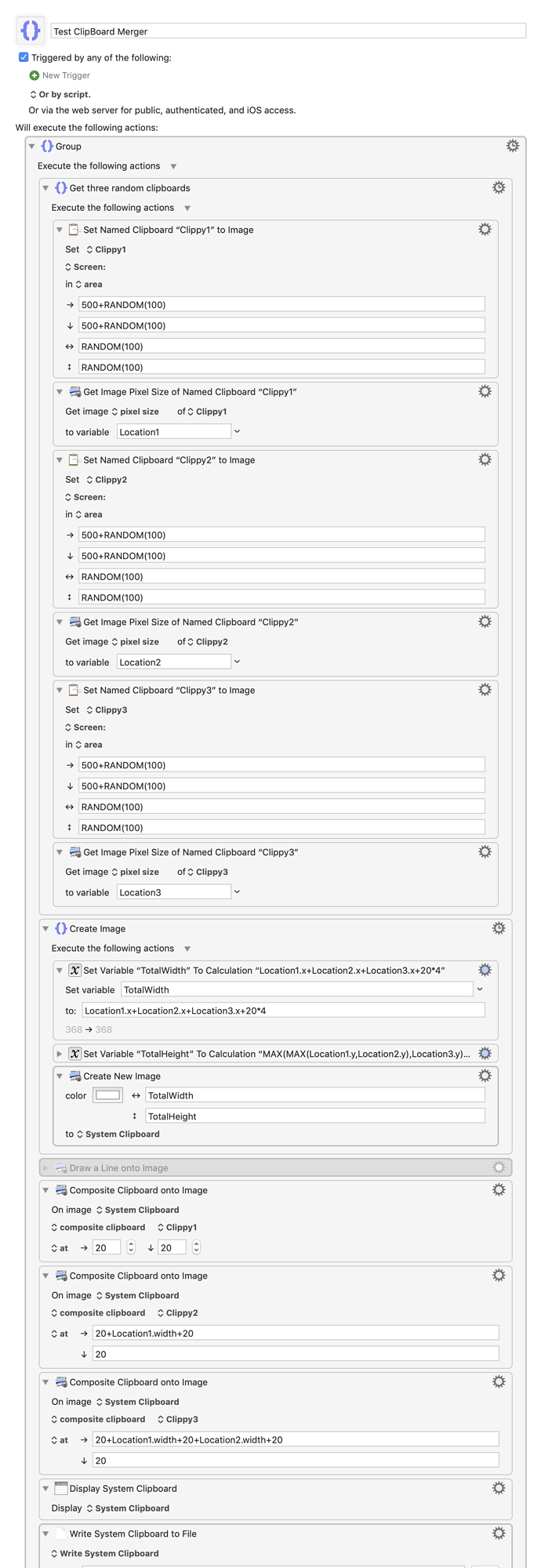Hey folks,
I'm looking for some help. I often need to combine two (or sometimes more) screenshots for TidBITS articles. Most of the time, it's two iPhone or Apple Watch screenshots, but I've started trying to use Federico Viticci's Apple Frames shortcut for that. (I need to tweak that to work with the 10.5-inch iPad Pro and 38mm Apple Watch too, but that's another issue.)
But every now and then I end up with several Mac screenshots that I need to put side-by-side with 20 pixels of white space between them. I can map out roughly how this would work in Keyboard Maestro, but every time I start, it becomes clear that it will take so many hours for me to figure out the syntax that I shelve it in favor of writing an article, given that it's not difficult to combine screenshots in the now-defunct Napkin app.
Has anyone built a macro like this that I could start from? Basically, it would need to read the height and width of all the images, create a canvas large enough to hold them with the 20 pixels of white space between, and plop them onto the canvas in the right places in order of selection, and then save the combined PNG file to the same location.
Thanks!