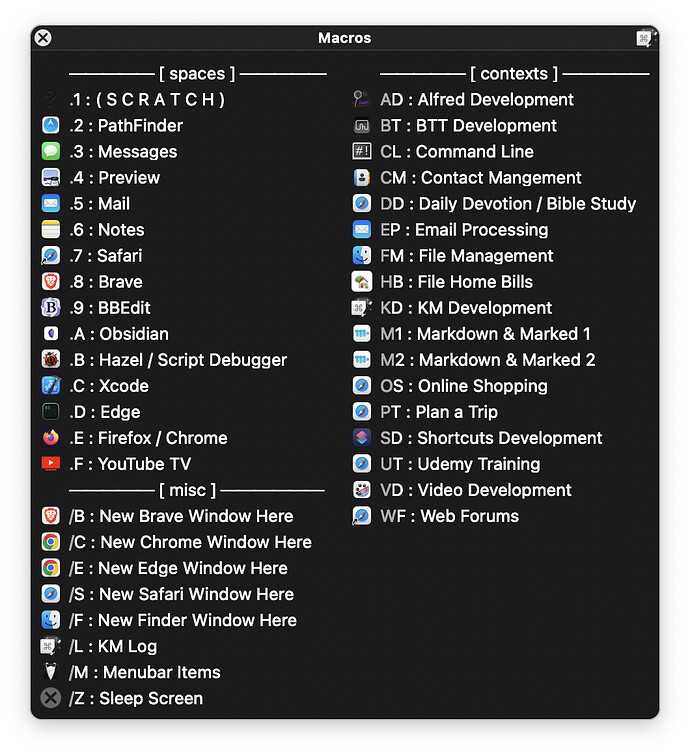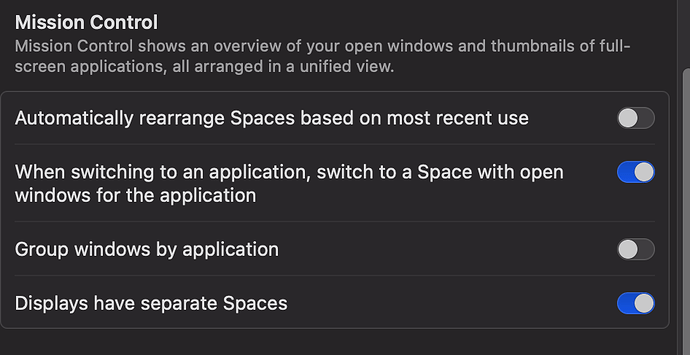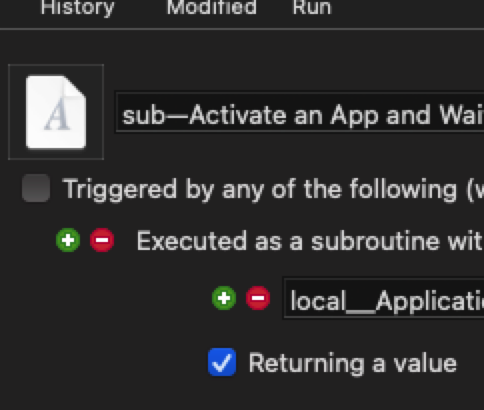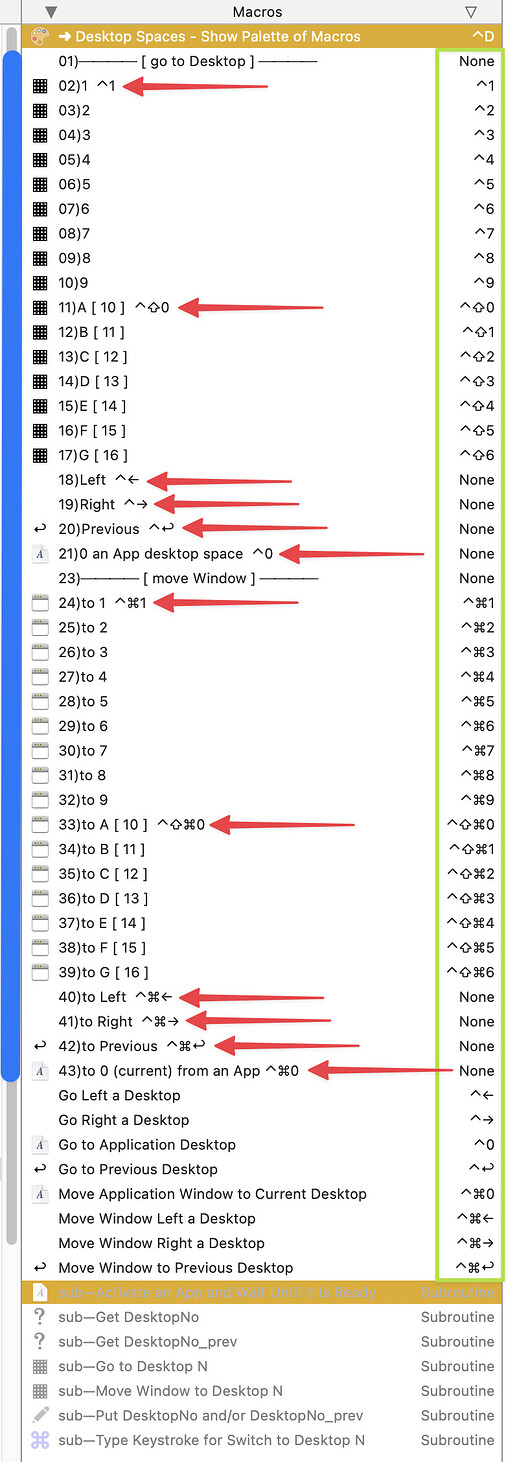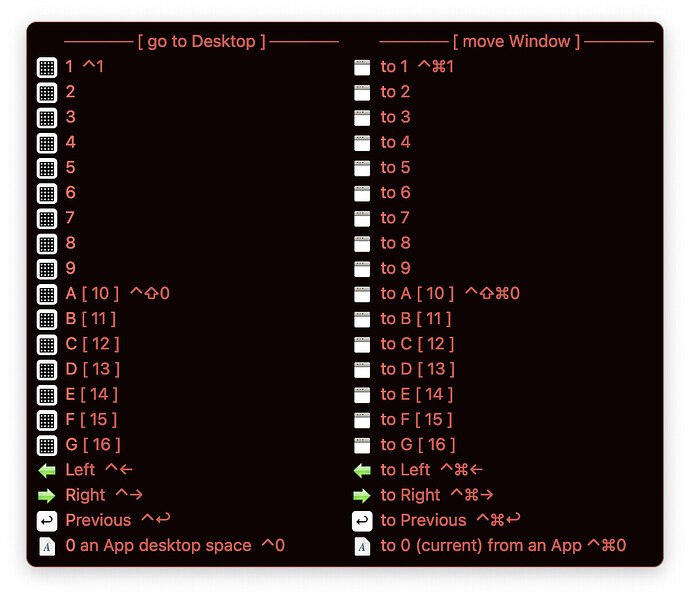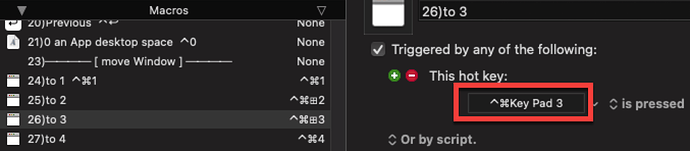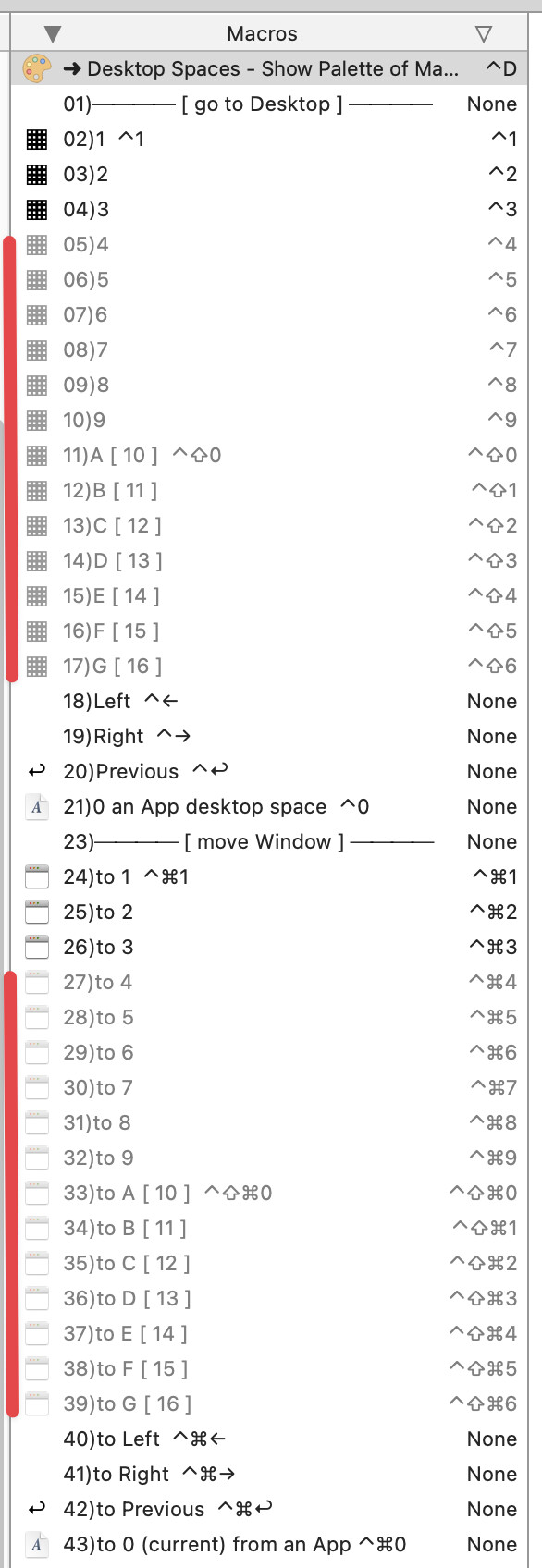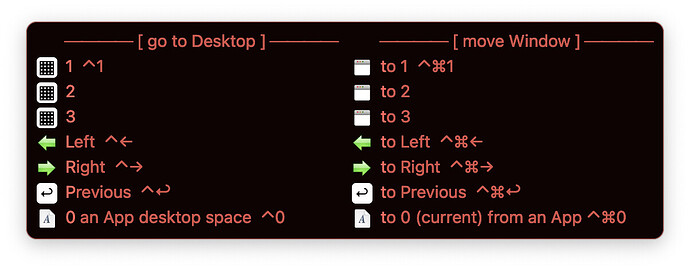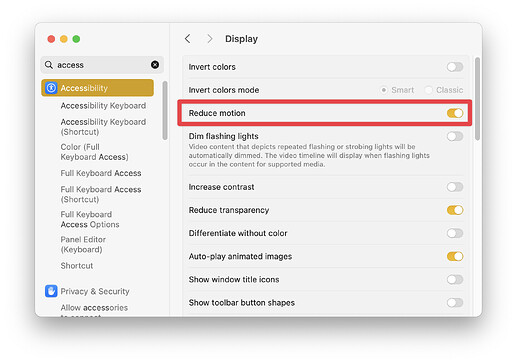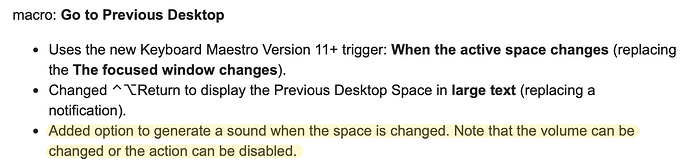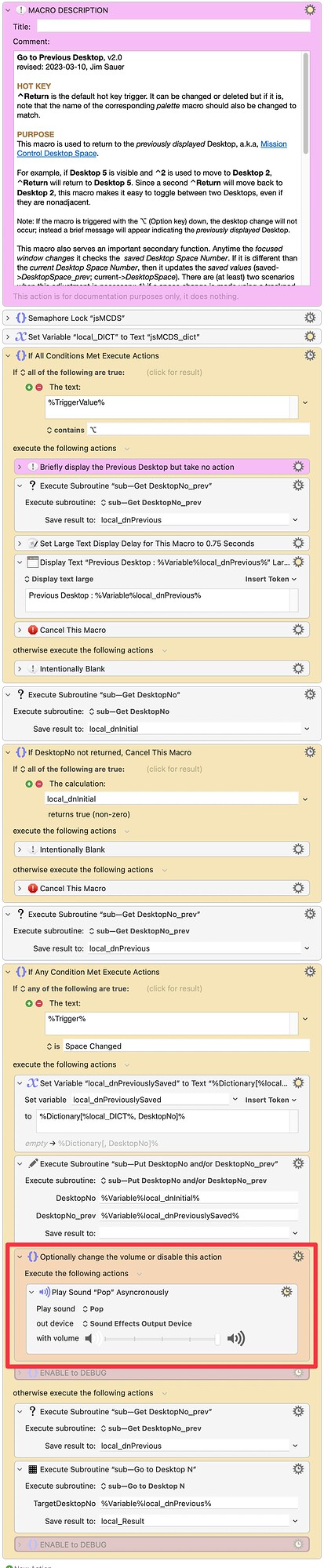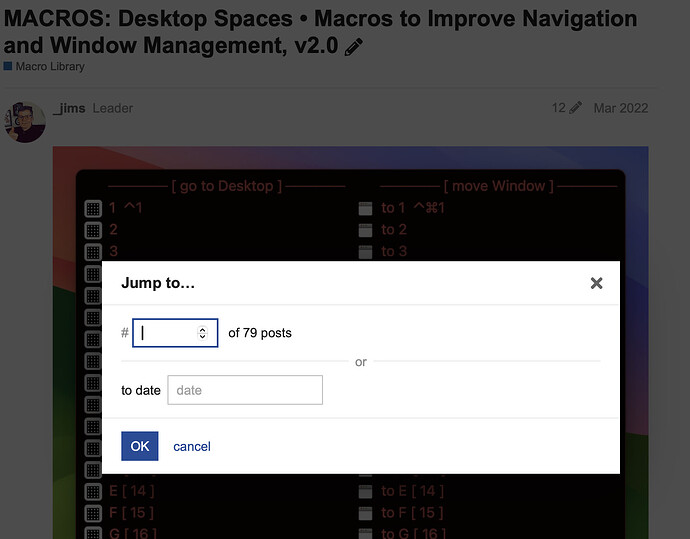Thanks for the update, @stanivanov.
Yes, you are free to change the hot key triggers for the macros in the group. More on that below, but first I want to emphasize that it is important to configure the macOS Keyboard Shortcuts as indicated in the OP.
Yes, modifier+key(s) are called Hot Keys in Keyboard Maestro, whereas macOS refers to them as Keyboard Shortcuts.
The hard-and-fast rule stated above actually has more flexibility than stated. If a user is very careful, the macOS Keyboard Shortcuts can be deviate from the instructions, but the changes must be duplicated in the macro sub—Type Keystroke for Switch to Desktop N. These changes are only recommended if you have a conflict with one of the macOS Keyboard Shortcuts, e.g., if you have used one of the modifier+keys combination for one of your Keyboard Maestro macros.
Okay, now back to the macro hot key triggers for the group macros...
In the screenshot below, you have complete flexibility to change the hot keys in the green vertical rectangle. (There is no need to add hot keys to the macros that currently have None.)
The macros indicated by the blue vertical line are included in the palette displayed below. Note that this palette, itself, is completely optional, but the macros displayed on the palette will be used.
If you do change one or more of the green box macros hot keys AND you plan to use the palette (by default, triggered with ⌃D), then I suggest that you change the corresponding macro name(s) indicated with the red arrow(s).
Note that the palette has two purposes. It is: 1) used to as one method to trigger the underlying macros, and 2) serves as a quick-reference so that future macro invocations can be done directly.