No. Assuming that your network menulet is the system’s standard menulet, it’s pretty simple:
- Run this KM macro: Get Descriptions of System Menu Bar Extras.kmmacros (1.6 KB)
-
It does this:
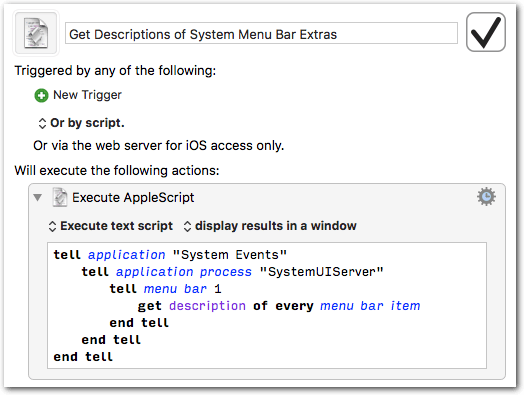
-
It will output the descriptions of all enabled system menulets. For example:
Notification Center, Siri, time machine, system sound volume, AppleScript, bluetooth, text input, Clock, Wi-Fi, four of four bars, ….
-
In the output look for a description that is likely to be the one of the Network menulet. In my case it’s
Wi-Fi, four of four bars, in your case it’s probably different and may be something likeEthernet…orConnected…etc. -
Then just paste the description (or the first part of the description) into the AppleScript from the post above.
Like this (the red part is where the correct description goes):
[…]
tell (first menu bar item whose description starts with "<description here>")
[…]