Open Keyboard Maestro and the Editor shows three columns. The first step is to make a Macro Group that will only apply to Mail. To do this,
- At the bottom of the left column, click the Plus (+) button;
- Over in the right column, give this Macro Group a name (e.g., Mail), and
- change the Available In All Applications option to 1) Available In These Applications and 2) select Mail.
Next you need to make the Macro to perform your task.
- At the bottom of the middle column, click the Plus (+) button.
- Over in the right column, give your Macro a name (e.g., Send Message).
- Click where it says New Trigger and select Hot Key Trigger. Enter the Hot Key, which you’ve said would be Command-Return.
- Still in the right column, click where it says No Action. From the left side of the middle column, make certain All Actions is selected, then from the right side of the middle column locate Select Or Show A Menu Item and double click on it. The Action is now in the right column waiting to be set up.
- Use the small menu shown titled Menu (on the right side of the Action) and navigate it so the Mail menu item for Send can be selected.
Note: On my older macOS system, I had to have a Mail message available to be sent for the Send option to be available to Keyboard Maestro.
All told, your new Macro will look something like this:
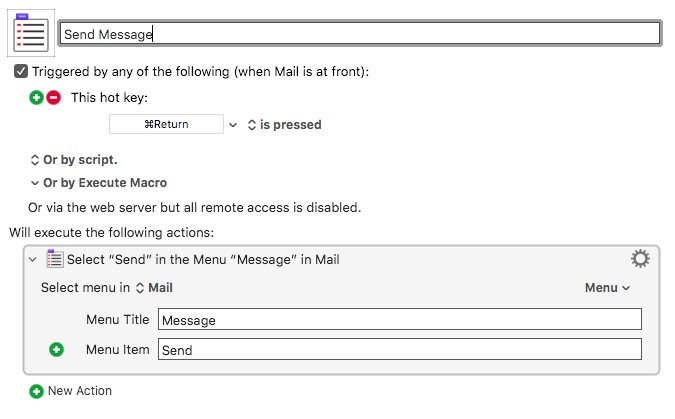
When new to using Keyboard Maestro, this kind of setup often seems complex. It seems like for most people that making a few Macros gets them accustomed to the process of Macro creation and then the focus can move more toward exploring Keyboard Maestro's capabilities and how it can be utilized for your goals.