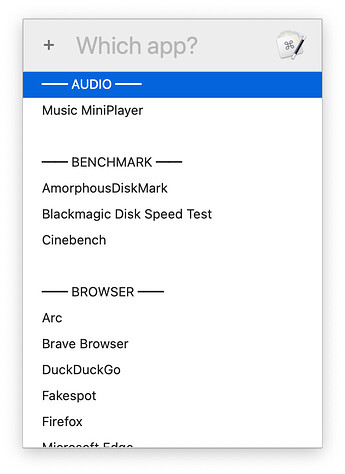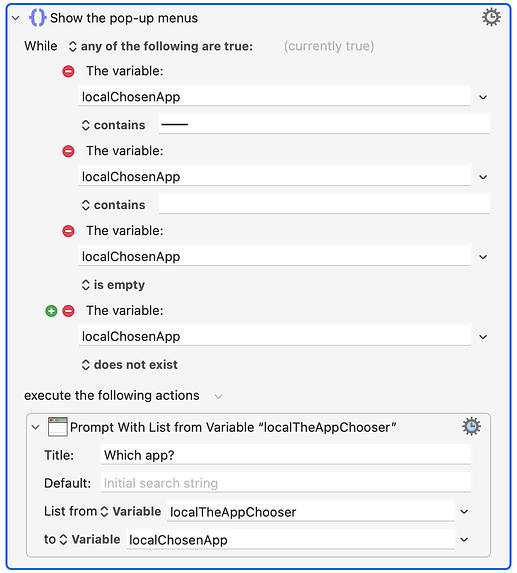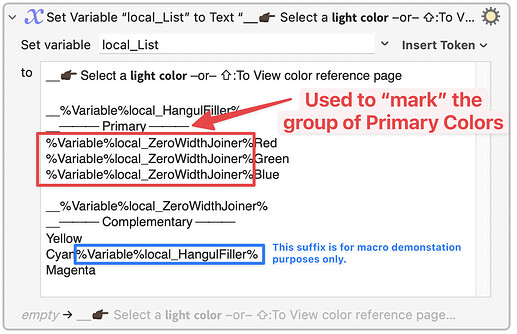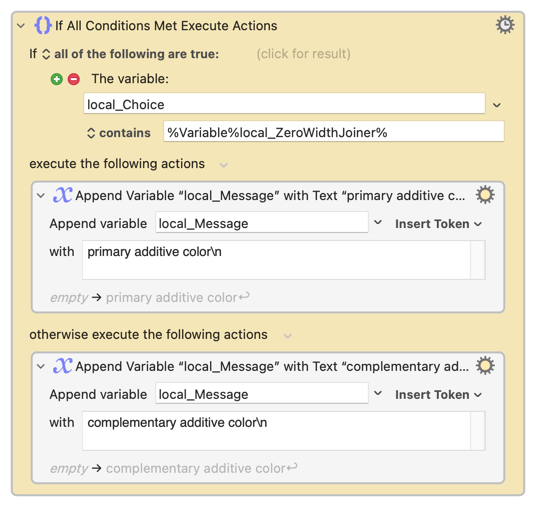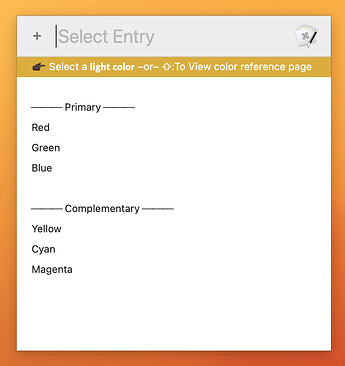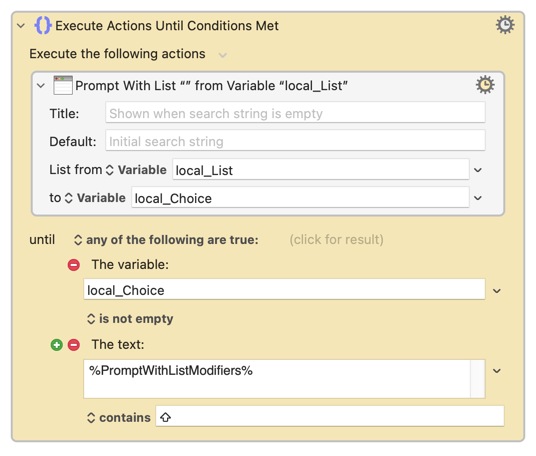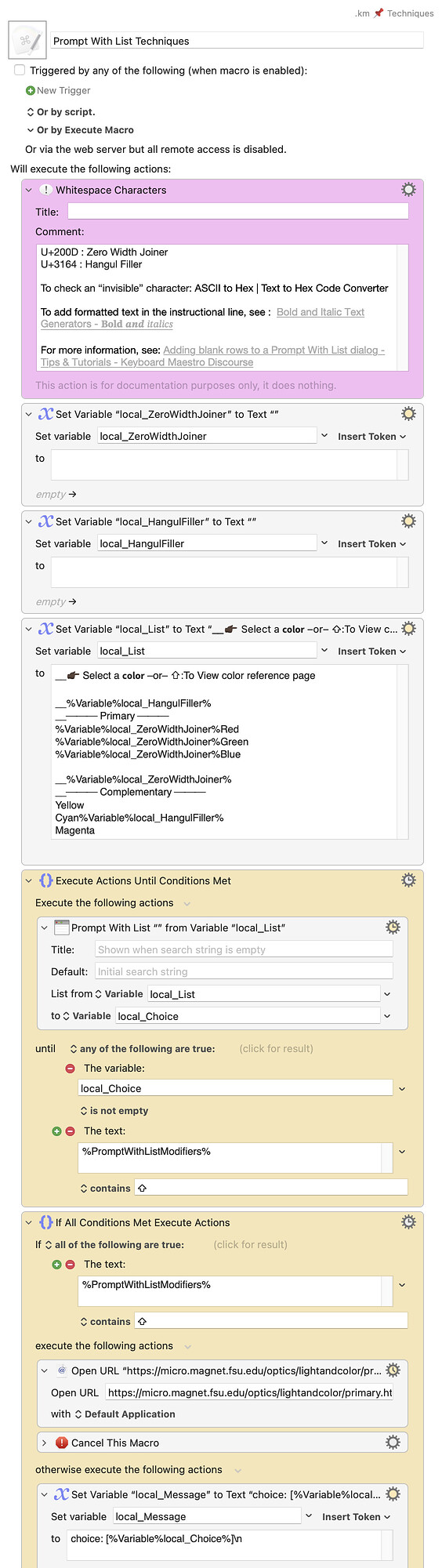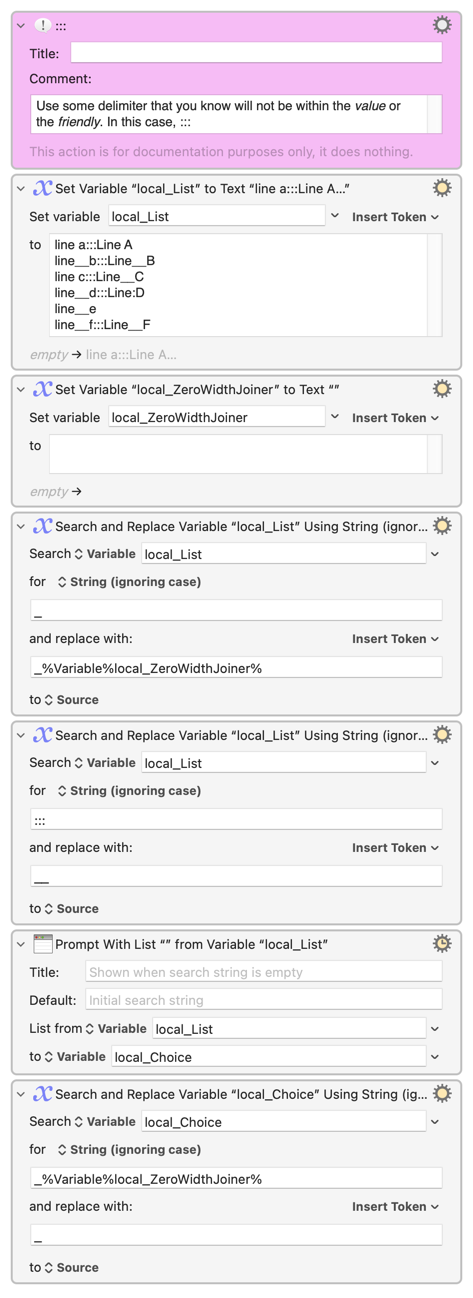I've often wanted blank lines in some of my Prompt With List dialogs, to help with reading clarity–and as I tend to use these by typing to select, the length of the list doesn't bother me. Today, after some experimenting with various invisible characters, I found one that works:
The secret character that creates those lines? It's called the Hangul Filler. There are probably other Unicode characters that work, but this was the first one I found. Just click the "copy" link on that page, and it'll be on your clipboard. Paste as needed in your lists.
IMPORTANT EDIT: Depending on how you build your list, you may have to pad newlines around the invisible character. In my case, I'm buidling it with regex, so I'm using "[invisible character]\n" to add a line break before I put the next row in the list.
If you're going to do this, you'll also want to put your prompts in a repeat loop that repeats until the selection variable doesn't contain that character (and also exists), i.e. here's mine for the above dialog:
The first condition makes sure the user hasn't selected a header row, the second makes sure they didn't select the blank row (with the invisible character in the "contains box.).
The third entry covers any possibly empty value I might have managed to include while building the list, and the last makes sure the loop runs at least once, as the variable won't exist until after the prompt has been displayed.
-rob.