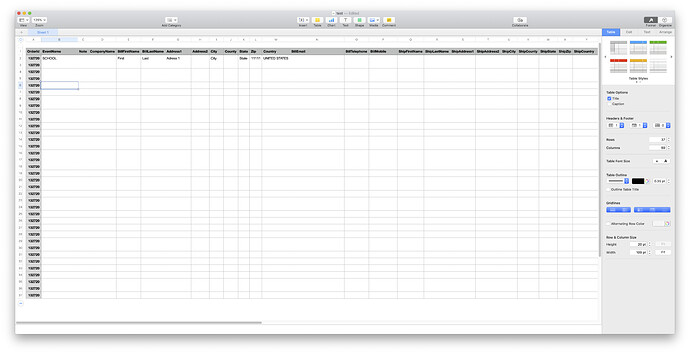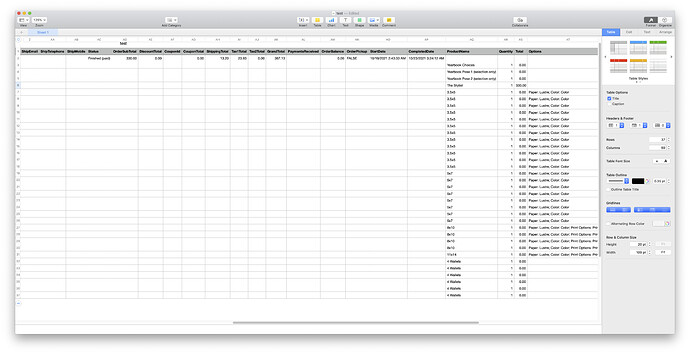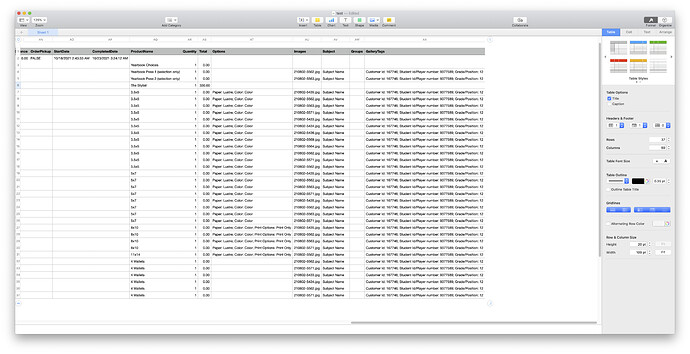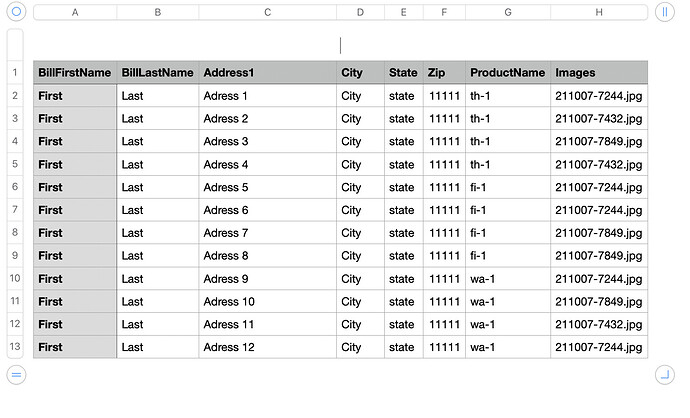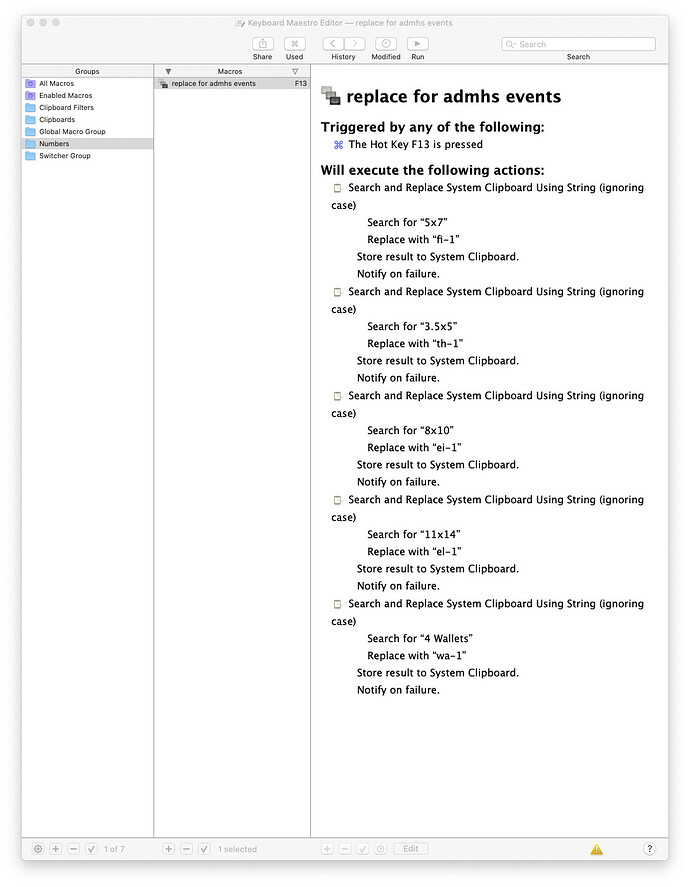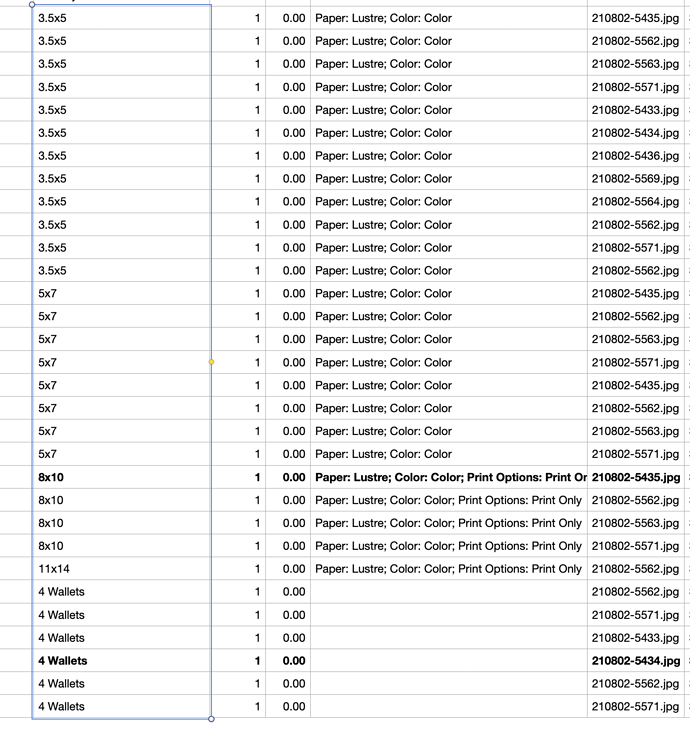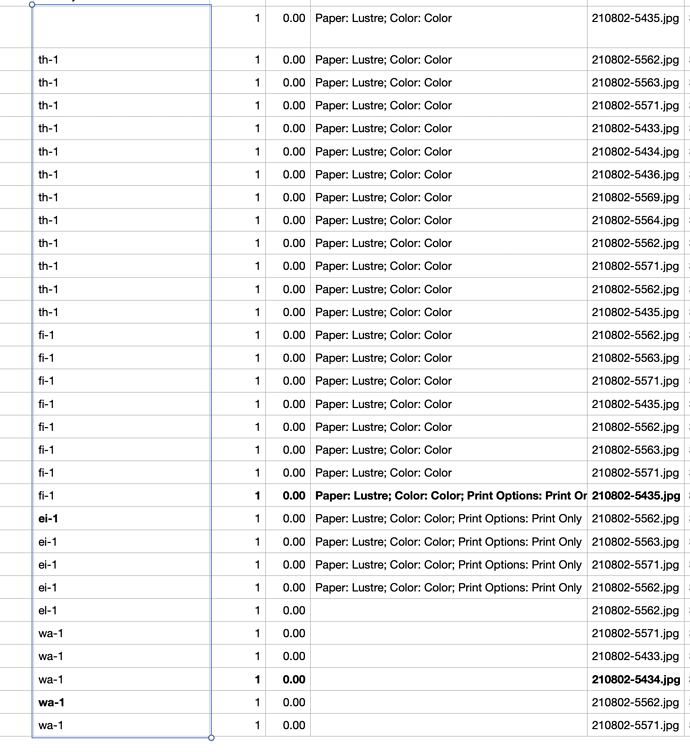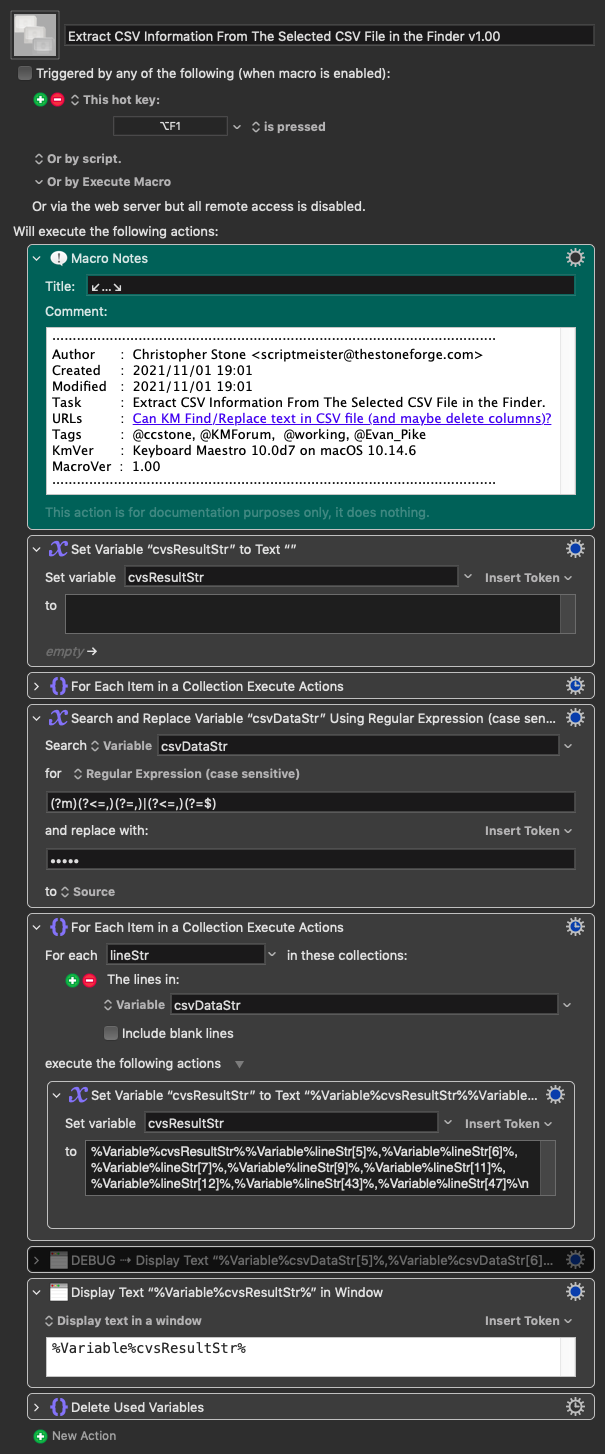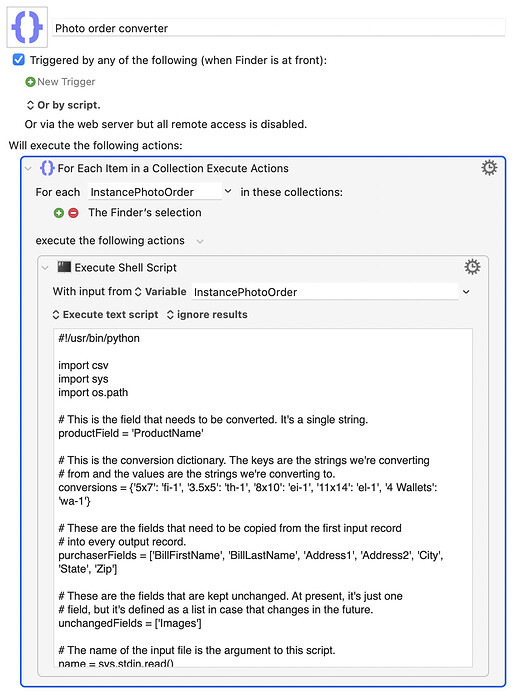Hello all! I just found KM yesterday so super new user. I'm on Mac 10.15.17 and KM 9.2
I'm a photographer and I get an individual export for each order as a CSV file. This file goes from Column A to Column AX, I barely need any of these columns for the final result which will be a CSV file that I import into a photography printing lab software for ordering. Here are screen shots of a sample.
Here is what the final file looks like:
Here is how I get there:
I open this file in Numbers and then proceed to delete all the columns I don't need. Then, for the print sizes, I find/replace the different sizes so that 3.5x5 gets replaced by the package definition in my lab software which is th-1. I need to do this for 4x6, 5x7, 8x10, 11x14 and 4 wallets. I also copy and paste the shipping address to every row so my lab knows these are all part of the same order. ROES is the software I use if that matters.
After that, I use the csv file to data match images to print sizes for the order.
If possible, I'd love to automate this so the columns I don't need are deleted but at minimum, I guess I just need the sizes (5x7) replaced with the package definitions (fi-1) for my lab.
Also, in case i'm on the right track, I tried to create my first macro to replace the sizes with package definitions but when I execute it, the first cell is blank and messes up the matching.
What I created:
Before:
After:
Thank you in advance for any help.