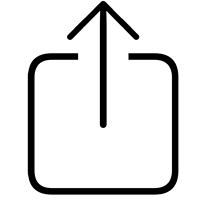Gary at MacMost shared this link to download Apple's SF Symbols app: https://developer.apple.com/sf-symbols/. From it, you can copy and paste Apple's system symbols into the image editor of your choice.
Installing the app adds Apple's system font to your font list. The icons are actually fonts. You can adjust the weight of the fonts within SF Symbols before exporting. The fonts/symbols are monochrome and can be colored either by changing the text color if used in a text document or colored within your image editor.
The image below edited in Pixelmator Pro by increasing the font size to 900px, exported as .png at 1024x1024 at 72dpi is 36kb in size. Converted to a .icns with Image2Icon swells the size to 169kb. When copied from the Finders Get info window you can paste it into the KM image well. This allows unlimited editing of the image.
Alternately and much simpler though less adjustable, you can copy and paste directly from the SF Symbols app into the KM image well and adjust the color from within KM image well's Icon Chooser: Character options.
While addressing this question, this might also belong in Tips and Tutorials as well.