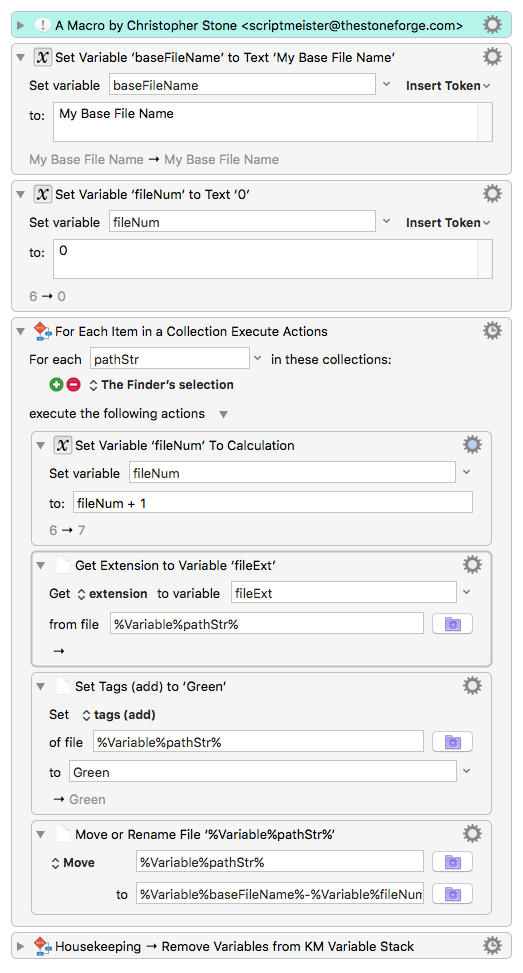Hey Steve,
Generally I prefer to do this sort of job with AppleScript, because it's easier for me to write and often a bit more flexible than Keyboard Maestro.
However – you can't set tags with vanilla AppleScript.
You can do so with AppleScript-ObjectiveC, but that gets rather complicated.
Labels and the colored Tags appear to be the same, but they are not. If you label something Green and search for Green Tags you WON'T find the Green-labeled items.
Doing this job with Keyboard Maestro isn't exactly intuitive, because of the need for variable-tokens and the fact that renaming an item is done by moving it.
But. Once you've worked with the Finder-selection a few times this stuff becomes MUCH easier, because you become used to the concepts and steps involved.
(Scope out the wiki Finders Selection page, and the forum topic Working with the Finder Selection)
-Chris
Finder → Rename and Sequentially Number Selected Items.kmmacros (6.2 KB)