Hello,
I would like to copy or export my keyboard maestro's icon and paste it into the stream deck for continuity's sake. Is this possible?
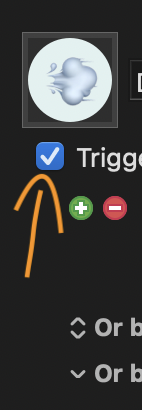
Hello,
I would like to copy or export my keyboard maestro's icon and paste it into the stream deck for continuity's sake. Is this possible?
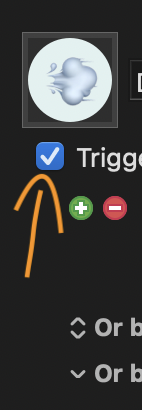
You can directly copy the icon from Keyboard Maestro by selecting it and press ⌘C and then paste it wherever (including into an image editor to edit it if you want).
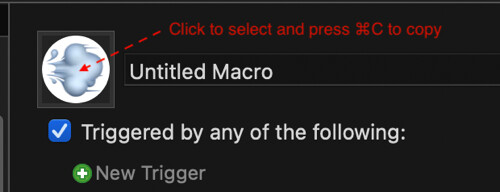
I just tried this with a similar image to the one you had made in Keyboard Maestro. It copied out as a 96x96 sized image, which you could then paste. I don't have a Stream Deck but I would guess you can paste images as icons? If not you could save it as a PNG or JPEG file.
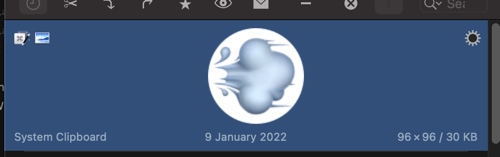
EDIT - I just looked on Elgato's Stream Deck help page and found this. So, looks like you would need to save the copied image as a PNG (you could use Preview to do that) and drag it over. If it was me, I'd still try a simple ⌘V first.
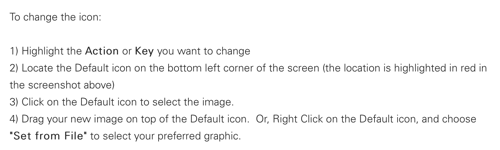
If you go the other way around and paste any image into Keyboard Maestro's icon well it does the neat trick of reducing the image to 64x64. And it handles transparency fine so, if the image you paste into Keyboard Maestro is say a PNG with a transparent background that transparency will be preserved in Keyboard Maestro.
Alternatively, as the particular icon you used as an example is actually an emoji text object, rather than an image, it might be directly available to Stream Deck as a text object. But I see that you modified your emoji by putting it in a circle - so that is probably why you want it as an image.
There are a few threads on the Forum about the pros and cons of using text or images for Keyboard Maestro's icons. Personally, I've tried both and and still use both. Pasted images give a much wider selection of possible icon images (even for simple symbols). And they show up the same on all my computers (the text based icons need the same font installed on each computer to show up.)
I also like to make my icons relate to whatever App the Macros are for (so, for Photoshop I like to use actual Photoshop icons and symbols and those are only available as images).
But there is a possibility that filling your Keyboard Maestro Macro library with icon images could cause the Keyboard Maestro Editor to slow down. I have never had that issue but it has been reported by others. -
Have a read of the below thread - it will give you plenty of approaches to this:
Stream Deck does not support ⌘V to paste in icons. You have to drag them in. Which means you need to perhaps export that icon from Keyboard Maestro first to be able to drag it into the SD software as @Zabobon explained.
Another, and perhaps far easier solution (depending on your personal use-case), would be to use the native KM plugin and not the KMLink plugin. The native KM plugin makes use of virtual rows and columns, as well as Button ID which allows Keyboard Maestro to set the button's icon to anything you want it to from within the KM macro. One of the options is the following:
You would have to set a Button ID from within the SD software, but this will allow you to update it's icon on the fly while the macro is running.
Again, that might not be feasible or necessary for you, but it's an alternative that you might not have been aware of. I use this method on a lot of buttons that I need visual feedback from KM, like my toggle microphone buttons. When I toggle my microphone, since I have it set using the native KM plugin, with a virtual row and column, and Button ID, then KM can update that buttons icon to reflect if my microphone is on (green icon) or off (red icon).
-Chris
Thanks your soultion in the best except when I copy and paste in Preview it comes up with ultra low resolution....which image editor you used in the above image?....
Okay... it is a bit weird and not sure why this is the case. But here is what I found:
Copy the icon from the image well in the Macro using ⌘C and inspect it in Keyboard Maestro's Clipboard History Switcher and it is 96x96 and it looks sharp.

But simply opening Preview and making new file from Clipboard sets the image to 32x32 (and same in Photoshop).
But there is a workaround... in the Keyboard Maestro History Switcher if you select the entry with the image and choose "Set Clipboard to Image" using the gear on the right - it will then open in Preview and Photoshop as a sharper 96x96 image.
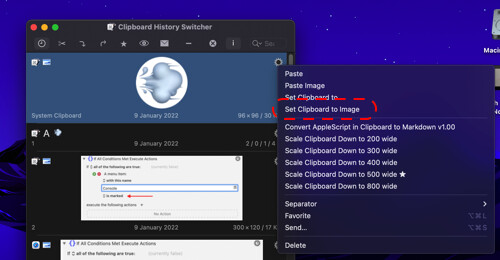
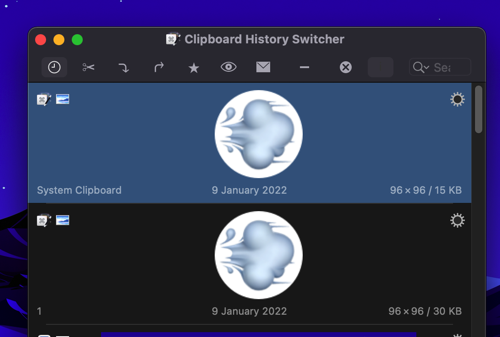
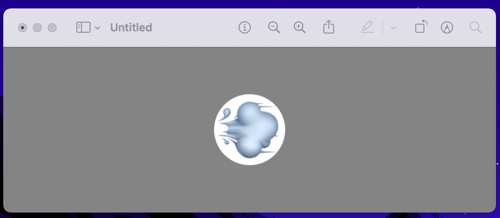
I'm not sure why the extra "Set Clipboard to Image" step is needed as the Clipboard is apparently already this 96x96 image.
It might be because the copied data is designed for pasting onto other internal Keyboard Maestro Macros rather than for direct external use.
So, does that solve your problem?
yes thank you so much for al your help.