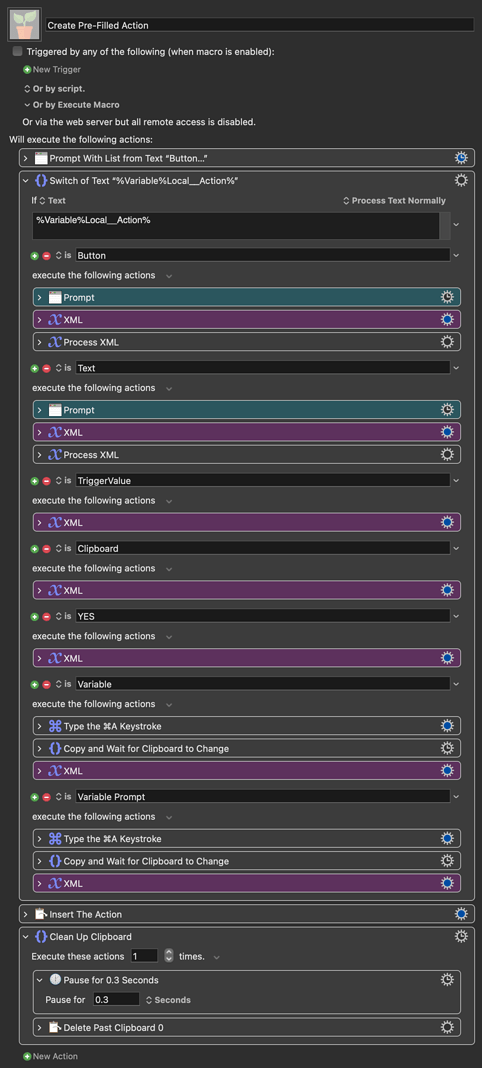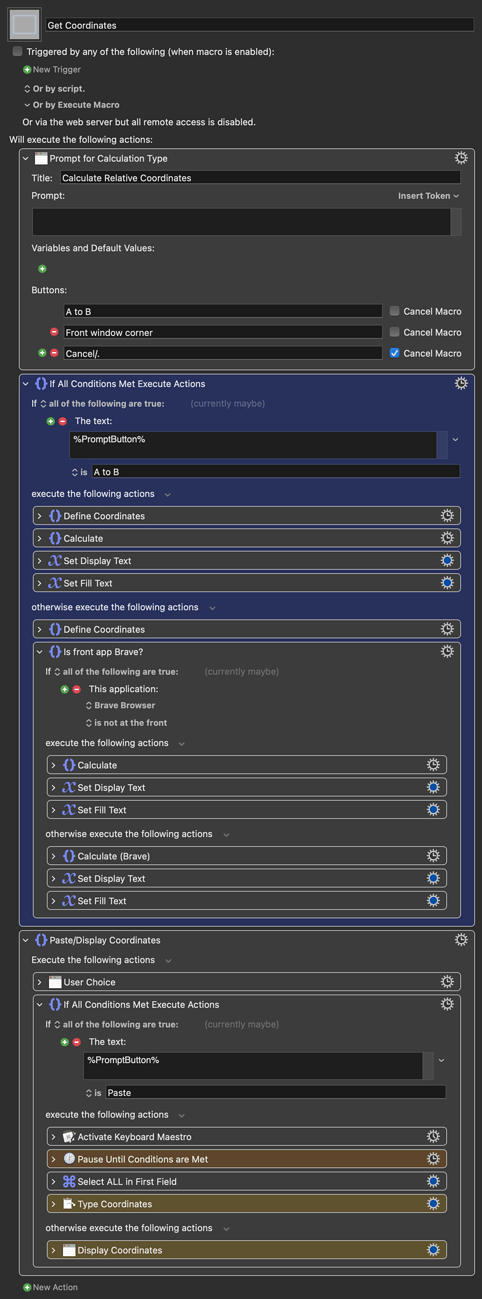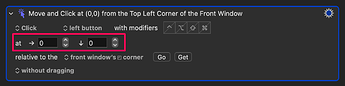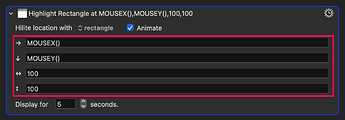Create Pre-Filled Action
Prompts with a list of action types. Each option creates:
Button - button-press action with a user-defined button name
Clipboard - action to display %SystemClipboard%
Text - action to display user-defined text
TriggerValue - action to display %TriggerValue%
Variable - action to display the variable whose field is currently focused
Variable Prompt - action to display the variable whose field is currently focused, in a prompt. This gives you the option to cancel or continue the macro when the prompt appears.
YES - action to display the word "YES". When you use local variables, the editor can't evaluate them, so this helps me figure out which condition of an If/Else is being satisfied.
Create Pre-Filled Action.kmmacros (67 KB)
Demo Video
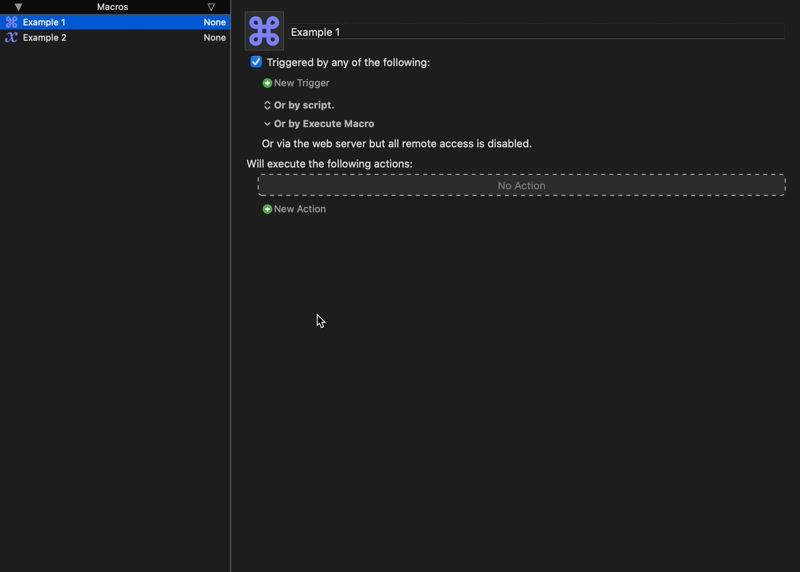
Get Coordinates
-
Trigger the macro and choose whether you would like to capture the coordinates:
a) between two points, or
b) relative to the front window's top-left corner. This is useful for apps like Brave Browser, whose from window KM can't 'see'. -
Follow the instructions via notifications (top-right).
You will then be given a choice:
a) Display the coordinates in a window.
presented with the relative coordinates between those two positions, or
b) Type the coordinates into fields in the Keyboard Maestro Editor.
If you choose the latter, just switch to the Editor and click an action's first coordinate field.
Get Coordinates.kmmacros (69 KB)
Copy and Paste Coordinates
There are two flavours of these macros:
Short: for actions whose coordinate fields are all in one row:
Long: for actions whose coordinate fields are on multiple rows:
In use:
- Click the first coordinate field of a filled-in action and trigger the appropriate Copy macro (short or long).
- Click the first coordinate field of the destination action and trigger the appropriate Paste macro (short or long).
Coordinate Copy/Paste Macros.kmmacros (105.9 KB)