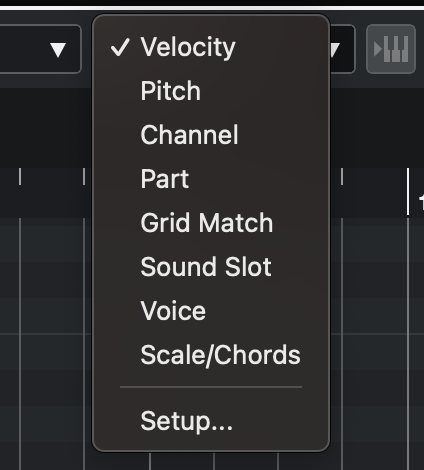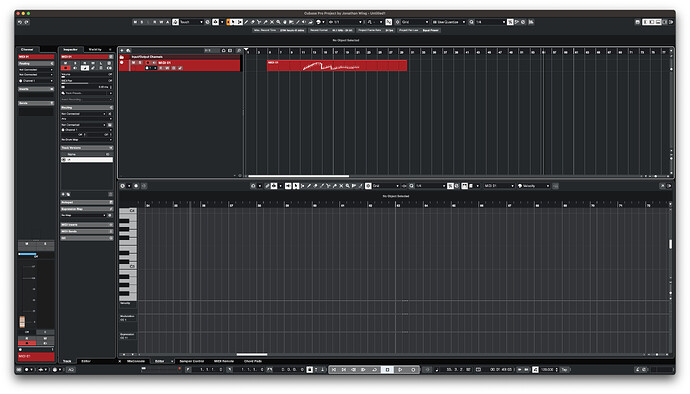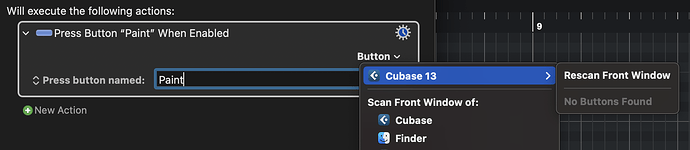Hi, this ended up working very well for me, regardless of screen positioning and moving things around! I personally usually prefer working with the key editor in the bottom zone, just a matter of choice and what I'm used to.
I created a handful of tools with precise conditions, and thought I would share them here, in case you want to check them out as a fellow Cubase user (I'm also on v13).
1. Click Line Buttons Based on Visible Conditions (Key Editor)
This one simply selects whatever 'current' tool is enabled in the line tool button at any given time. Whether that's line, sine, square, or paint - it basically just activates the tool, only inside the key editor window (lower panel).
Click Line Buttons Based on Visible Conditions (Key Editor).kmmacros (150.0 KB)
2. Toggle to next Line Button Based on Visible Conditions (Key Editor)
This one is simply a toggle which will move downward through the next available "line" tool, in order. Once it reaches paint, it goes back to the beginning. It works whether the tool is currently active or not.
There's one oddity I cannot seem to figure out, which is it gets hung up on switching from Triangle to Square, but only when it's inactive. It has otherwise the same code as the others so I have no idea what that's about. Going to try to debug this later.
Toggle to next Line Button Based on Visible Conditions (Key Editor).kmmacros (316.7 KB)
3. Activate Paint Button even if not visible (Key Editor)
In many ways this is what I originally set out to do - a keyboard shortcut which simply allows me to select the paint tool while in the key editor. There are certain things it does well over the draw tool, in particular allowing me to quickly "paint" fast notes of the selected grid value. This will allow me to simply turn it on quickly when I want.
Activate Paint Button even if not visible (Key Editor).kmmacros (276.7 KB)
4. Change Event Colors - based on Velocity, Pitch, Channel, or Part (from the right-hand dropdown)
These are the four which I use quite often. Currently mapped to shortcuts which makes sense to me, allows me to quickly change color views. Fortunately this didn't require any area conditions, so I think it should work in any type of window (panel or full).
Key Editor Event Colors - Primaries.kmmacros (42.7 KB)
5. Change Event Colors - Toggle/Cycle through the menu
I'll admit I'm less likely to use this than the one above, but since I came this far figured I might as well create it - basically allows for toggling up, down, or in a cycle through the Event Colors menu in the Key Editor. The one which cycles through is set so that it skips the "setup" menu. Again this has no area conditions so should work in any window.
Key Editor Event Colors - Toggle Cycle.kmmacros (85.9 KB)
I think to make any of these work in a non-panel full Key Editor window, you would simply remove the "area" zones I created. Note I have my Cubase set to a pretty dark mode. Therefore, I have no idea if the contrast and color of the icons as I screengrabbed them would work on other people's computers the same, but the principles are all there so it could just require simple image swaps. You'll notice I had to create conditions for when the button was highlighted (active) and not highlighted (inactive), to account for certain tasks such as the toggle line tool action, so you can keep toggling regardless of whether the tool was originally active or not. Wherever possible, I set it so that the mouse will return to its original position, so it won't jump around on you - the only case I couldn't get this working was for #5, which appears to require I use 'hold' on the found image actions, and therefore the mouse position cannot return to where you had it.
All in all it seems to work great and I'm happy. Probably overkill for everyone but figured I would share in case you want to try it out - and I'm open to any feedback!
Thanks again!