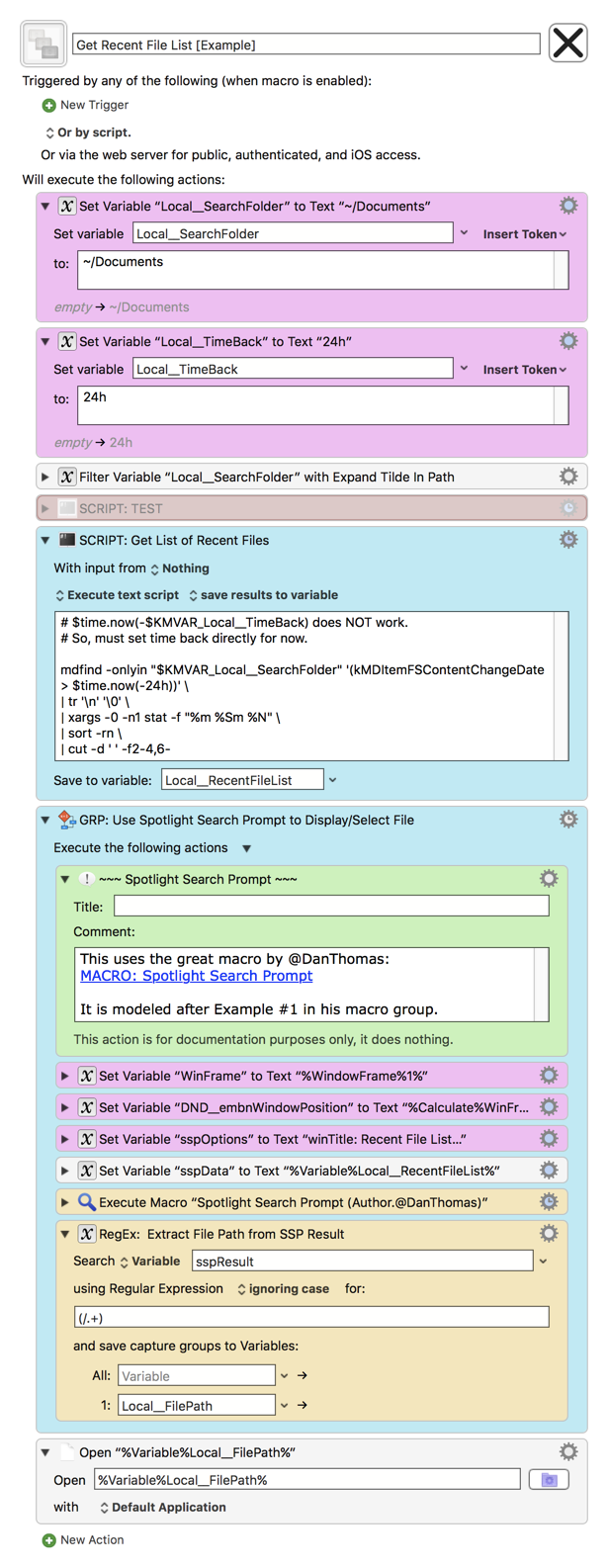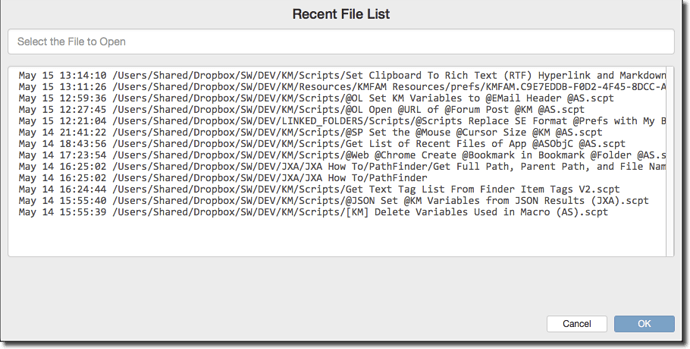Not directly, as far as I can tell.
Files shown are attempted to be restricted to ones the app can open and I'm unsure that provides what you are looking for.
There are options to restrict what folders are available to apps and what folders are shown as defaults for an app. IDK if restricting apps to particular folder sets restricts which files are shown in recent files list or if their culled regardless of folder available to an app with the restriction of file types the app handles.
There's an option to run terminal commands from within the app when dealing with directories and I'm a noob with Unix so I don't know if that could be used.
Below are some sections from the manual that might be useful and I'll ask the question of restricting the recent file results to a per app basis if you like.
When you're using a file dialog, Default Folder X shows only the files that the current
application claims it can open. Note that this isn't always correct : some applications
claim to open files that they can't. If an application can't open a file you've selected,
Default Folder X will switch the file dialog to the folder containing that file, but it won't
select it and open it.
Folder Set: This menu allows you to create, select and manage "folder sets". A folder
set is Default Folder X's way of grouping your default, favorite, and recently used
folders for you. You can switch between folder sets at any time to help manage your
work. You can, for example, keep one list of Favorite folders for use when you work on
your latest novel, while using another set of Favorites when you're managing your web
site. Just set up multiple folder sets and add the folders you want to each of them.
Then, when you want to switch between them, select the appropriate one in Default
Folder X's settings, in the Default Folder X toolbar within Open and Save dialogs, or
from the Default Folder X menu in the menu bar.
Tab Favorites: Default Folder makes your favorite folders accessible from Open and
Save dialogs, and also allows you to attach keyboard shortcuts to them to immediately
jump to particular Favorites that you use frequently. To set a keyboard shortcut, just
click on the shortcut text next to the folder name.
Tab Default Folders: Default Folder X lets you set up a default folder for applications
or types of files. Every time you launch an application, Default Folder X will make
certain that the first file dialog you see when you choose Open or Save shows the
contents of that application's default folder or folders. If "when" is set to "once", Default
Folder X will let the application do as it wishes for subsequent Open or Save dialogs,
because the application should know what is most logical for its purposes once you've
started in your default folder. If you set "When" to "always", Default Folder X will switch
the file dialog to your default folder every time you open or save.
If you notice that you often use files from the same location, add that location to the
Default Folders tab by doing the following:
- Open Default Folder X's settings and select the Folder pane
- Select the Default Folder tab
- Click on the ‘+’ button located at the bottom left of the settings panel
- Select the desired folder from the Finder's sidebar or the file list box
- Click on the Add Folder button
- Click on the ‘All Applications’ text for that folder to select a specific application. If the
application does not appear in the list of running application at the top of the pop-up
menu, choose Other... to select it, then press the OK button
For Save dialogs, you can also set a default folder for a particular file type (such as all
JPG image files). Just click in the Extension column of the folder list to change which
files a default folder applies to.
Open a menu item in Terminal by (Control/Option/Command) clicking: If you are a
macOS power user that types Unix commands in the Terminal to get to the nuts and
bolts of macOS, this option can be very useful. This feature causes Default Folder X to
execute the "cd" command in a Terminal window when you choose a folder from the
Favorite or Recent menu while holding down the appropriate key. If you just saved
something in a Save dialog and now want to run some Unix commands in that
directory, this is an easy shortcut to get there.