We all know how useful gmail labels are to give a common example. The same applies to Bear , DevonThink Notes and many other apps.
I would have expected to find a plethora of macros pertaining to Mac OS file tags on this forum.
For some reason which I don't understand, tags are largely ignored by 99% of Mac users. I am referring to an extensive tag structure, not the basic use of a few color tags.
thanks in advance for your time and input.
Solution in search of a problem ?
we are have a massive number of files. It's another way to do a file search for related files. I have been testing the idea and seems to be promising. One step up from folders which are unique. A file can have multiple tags. That being said, there must be something I don't understand.
How about the analogy with gmail labels which are essential?
A file which needs to be read by two or more projects can be linked to (clickable url) from their summary project documents – I use Bike for project summaries – or found in a quick search repository like The Archive or for subtler searches, possibly DEVONthink
If a file needs to be written to by two or more projects, then each project should probably have a separate copy (in a project folder) anyway.
I will have a look. Thanks very much
For me, folders are 99% of the organization I need. I use a very few tags, but generally, a file is associated with a project, so that's how I organize them. I use tags much more extensively in Keyboard Maestro itself, because it only supports one level of folders. Tags provide the ability to simulate a multi-level folder structure.
-rob.
Isn't it ironic that we say the opposite for gmail, ie that labels are essential ?
Sorry, I do not understand. Tags in KM ? Which tags and how ?
thank you for your comment
I wouldn't know, I've never used gmail (and haven't used any Google products for nearly a decade now—excluding Chrome, when I have to use it to test something for one of our users).
It's my own system: I add a comment with my own markers:
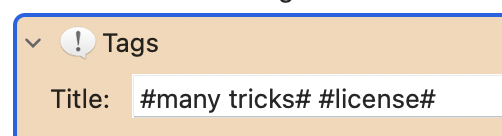
Then I use Smart Groups to find macros based on my tags:
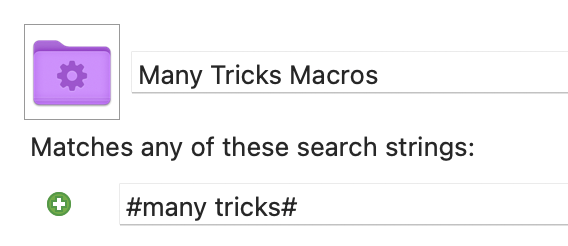
This lets me create multiple folders to select macros, each of which can have multiple tags.
-rob.
Now I understand. I do the same thing with smart groups. thank you
My issue with Tags is that they are not part of files and thus don't travel with files. Since the bulk of the files I use are PDFs, RTFs, and images, I embed Keywords which are then part of the files and searchable with Spotlight using keyword:[term]. I use folders for the bulk of my organization and then refine things as needed via Keywords using a Spotlight search or, for more long-term needs, Smart Folders.
I think that there is a misunderstanding (my fault). I don't use color tags. I assign tags to files, for example "rent" and search for tags with spotlight (syntax tag:rent). Why do you say that tags are not part of files and don't travel with them? I did some testing and moved files around: the tags followed as shown when I search using tags.
Smart folders are a great idea, but I can't see how to use them with Forklift, my file manager
My understanding is that Tags stay with a file within a system—like you described—but don't travel with a file across systems, like if I have a file synced between two Macs using a service like Dropbox. Similarly, if I recover a file from Time Machine I know it has its Keywords. Or if I email a file. Or transfer one using a memory stick.
To me, a Keyword is metadata. I want the metadata as part of the files.
You have done me a HUGE favour, I will not touch tags with a 10 foot pole if they are not part of the file's meta data. I was about to embark on a tagging mission which would have ended in disaster, and I am very grateful.
At the risk of testing your patience, I don't understand keywords. Had never heard about them, which doesn't mean anything because there is a lot I don't know.
In Finder → File info (⌘ i), I don't see a field for keywords. Do you enter you keyword in comments ? Like you I would use a specific syntax for keywords, like $rent.
I googled keyword Finder and found for example " How to keyword search on Mac: You can add keywords to files in Finder by using tags", so now I am totally confused.
The Get Info panel in Finder does not show a Keyword field if a file has no Keywords.
As for adding Keywords, there are a few options (with the small caveat that I'm behind most and running macOS 10.14 Mojave so some adjustments may be necessary with newer OS versions).
- If a file can have Keywords and can be opened with Preview (e.g., images and PDFs), they can be added from the floating window shown from Tools > Show Inspector > [Spotlight Field].
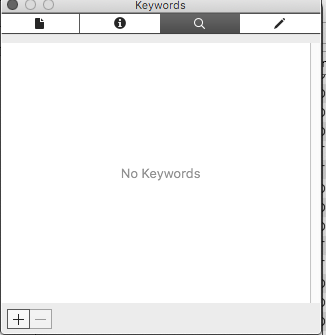
-
For RTFs, TextEdit has a Keywords field in File > Show Properties. I sometimes use an older version of Microsoft Office (2011) and Keywords can be added from File > Properties. I don't know if newer versions retain this. And I also don't know if Apple's iWork apps have this capability built-in outside of...
-
Save as PDF when using Print > Save as PDF (for me, this is usually Safari, but it could be anywhere)... In the Save As dialog is a Keywords field. I have a KM macro to move from the Save As Name field to the Keywords field after I type a string of characters.
-
The Photos app, like Preview, has a Metadata field if images are selected and the Info panel is opened (Command–I, since I'm not seeing it in any menus). While I don't use it, I know there's also View > Show > Keywords Manager.
-
Automator Workflows. Maybe these remain available in newer OS versions, or can now be done using the Shortcuts app. Workflows can be created to add Keywords to files (the same is true with other Automator capabilities, like creating Actions or Services). These can be good for bulk additions of Keywords to files. Other things, too. For example, for my occupational work I often save PDF attachments from emails, then the Hazel app moves and renames the files, then Hazel sends the files to KM to run an Automator Workflow which adds the Keywords I want.
I'm certain there are more that I may not know because of apps I don't use. And I may be forgetting some key information, in which case I'll post again
I’ll add some philosophical and strategic/organizational notes from using Keywords since (I think) 10.4 Tiger.
While it can be tempting to use loads of Keywords, I find it best use them sparingly. That means Keywords which are broad. For business-related bills, I may just add [year] and Bill as Keywords. Then I just put all the PDF bills into a folder named Business Bills.
When I need to locate something, that’s where Spotlight gets used. Let’s imagine I need to see all my MobilePhoneCompany bills from 2019. In Spotlight I can search
keyword:2019 keyword:bill MobilePhoneCompany
and I’ll get results showing the bills from that company in that year.
As another example, what if I save web pages of recipes as PDFs. I look in the refrigerator and see I have some broccoli that should be used. Maybe I do a Spotlight search for
keyword:recipe keyword:“Main Dish” broccoli
and get all the entrée recipes which include the word broccoli.
The important part of the Spotlight search is Recipe and Main Dish. That narrows down which files to evaluate. The secondary part is broccoli, and that's why it's not a Keyword. Tomorrow the goal may be a main dish recipe with chicken, and I can let Spotlight find chicken since it will automatically search file contents even after I specify keyword:recipe keyword:“Main Dish".
thanks very much for the detailed answer
I'll add for anyone ever reading this that a key factor to remember when using Tags, Keywords, or other forms of custom metadata tagging is the commitment. Choosing one method now and switching later will be difficult, probably worse. Alternatively, starting an approach and failing to keep up with it leads to problems from incompleteness.
Ultimately, and probably for most people and situations, well-named files and folders are probably the best and the only necessary organizational system.
I used to have some more finder tags but quickly realized that a dedicated tool to save my files is way better. So now I have all those files in Devonthink. Over the time I found that I actually don't even need tags since the search in Devonthink is just so good and it also shows related files.
I basically learned @NaOH s last comment the hard way.
Today I only have a ToDo tag in finder which marks files/folders I need to have a look.
Thank you for your comment.
I use DevonThink extensively. There is one problem. You have 2 options: import the file which is impractical (2 versions, one in DT and the other in Finder), so the remaining option is to index the file, ie DevonThink somehow displays and give access to the file which seems ideal but has.a major drawback, and the reason why I do not view it. If you delete the indexed file, you have 2 options: delete the indexed file in DevonThink only or both in DevonThink and in Finder. Idiot and bungler that I am, I know that I will mess up and end up deleting files in Finder. I wrote to the developer asking him to add a checkbox in the settings as to whether deleting files in Finder should be allowed or not, to make the system foolproof.
Is there a reason to have the files both in Devonthink and Finder?
I have all files imported and don't miss them in Finder.
Otherwise you could check out HoudahSpot (paid) or EasyFind (free, similar search to Devonthink).
At least in my experience a good search is more valuable than tags.
You can even use HoudahSpot to search your Devonthink files as well: Search DEVONthink 3 Databases using HoudahSpot